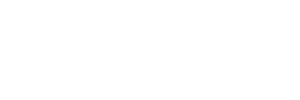Si tu utilises Lightroom pour retoucher tes photos, tu as probablement entendu parler des presets. Ces ajustements prédéfinis te permettent de transformer tes images en un clin d’œil, et sont extrêmement utiles pour maintenir une cohérence visuelle et gagner du temps. Dans cet article, tu découvriras ce que sont les presets Lightroom, pourquoi ils sont si utiles, et surtout, comment les installer sur PC, Mac, ainsi que sur mobile (iOS et Android) avec des méthodes détaillées.
Qu’est-ce qu’un preset Lightroom et pourquoi est-il utile ?
Un preset Lightroom est un ensemble de réglages préenregistrés qui modifient instantanément divers aspects d’une photo, comme la luminosité, le contraste, la saturation, la balance des blancs, et bien d’autres paramètres. Grâce à un simple clic, tu peux appliquer un preset à une photo pour lui donner un style unique et professionnel.
Pourquoi utiliser des presets ?
- Gagner du temps : Les presets te permettent d’appliquer des réglages de retouche en une fraction de seconde, ce qui est particulièrement utile si tu dois éditer un grand nombre de photos.
- Créer un style cohérent : Si tu travailles sur une série de photos, les presets te permettent de maintenir une uniformité dans tes retouches.
- Inspiration : Les presets te donnent la possibilité d’expérimenter et de découvrir de nouveaux styles sans avoir à manipuler manuellement tous les paramètres.
Que tu sois un débutant ou un photographe confirmé, les presets Lightroom sont un excellent moyen de simplifier ton flux de travail tout en gardant un rendu professionnel.
Comment installer des presets Lightroom sur PC
L’installation des presets sur PC est une étape simple, mais il est important de bien suivre chaque détail pour que tes presets soient parfaitement utilisables dans Adobe Lightroom Classic ou Lightroom CC.
Étapes pour importer les presets sur PC :
- Télécharge les presets via ce lien.
- Une fois téléchargés, décompresse le fichier ZIP contenant les presets en un dossier que tu pourras facilement retrouver.
- Sur Windows, fais un clic droit sur le fichier ZIP et sélectionne « Extraire tout ».
- Ouvre Adobe Lightroom sur ton PC.
- Passe dans le module Développement (Develop) en cliquant sur « Développement » dans le menu supérieur.
- Dans la barre de gauche, trouve la section Presets (Présélections).
- Clique sur l’icône + à droite du titre « Presets » et choisis Importer des presets (Import Presets).
- Une nouvelle fenêtre s’ouvre, te permettant de parcourir les fichiers sur ton ordinateur. Accède au dossier où tu as décompressé les presets et sélectionne les fichiers .xmp ou .lrtemplate.
- Clique sur Importer. Une fois l’importation terminée, les presets apparaîtront dans la section Presets de Lightroom, prêts à être utilisés.
Astuce : Organiser tes presets sur PC
Si tu as beaucoup de presets (comme avec ma sélection de plus de 18 000 presets), il est conseillé de les organiser en sous-dossiers pour éviter l’encombrement. Cela te permet de retrouver plus facilement le bon preset selon le style recherché.
Comment installer des presets Lightroom sur Mac
L’installation des presets sur Mac est très similaire à celle sur PC, mais avec quelques différences dans les étapes à suivre. Voici un guide détaillé pour t’aider à installer les presets sur ton Mac.
Étapes pour importer les presets sur Mac :
- Télécharge les presets via le lien de téléchargement.
- Une fois le fichier ZIP téléchargé, décompresse-le en double-cliquant dessus. Les fichiers seront extraits automatiquement dans un nouveau dossier sur ton Bureau ou dans le dossier Téléchargements.
- Ouvre Adobe Lightroom sur ton Mac.
- Accède au module Développement en haut de la fenêtre.
- Dans le panneau de gauche, localise la section Presets.
- Clique sur l’icône + située à droite du titre « Presets » et sélectionne Importer des presets (Import Presets).
- Une fenêtre Finder s’ouvre. Localise le dossier où tu as décompressé les presets et sélectionne les fichiers .xmp ou .lrtemplate.
- Clique sur Importer, et les presets seront intégrés à la section « Presets » de Lightroom.
Gérer les presets sur Mac :
Pour organiser tes presets et ne pas te perdre parmi les milliers disponibles, tu peux créer des dossiers directement dans le panneau « Presets ». Fais un clic droit dans la section « Presets » et sélectionne « Nouveau dossier » pour regrouper tes presets selon leur style ou leur utilité (par exemple : portraits, paysages, etc.).
Comment importer des presets Lightroom sur mobile (iOS et Android)
L’utilisation de Lightroom Mobile te permet de retoucher tes photos directement depuis ton smartphone ou ta tablette. Voici comment importer tes presets sur mobile avec deux méthodes : via synchronisation Creative Cloud et manuellement via DNG.
Méthode 1 : Synchronisation Creative Cloud (automatique)
Si tu utilises Lightroom CC sur ton ordinateur et que tu es abonné au Creative Cloud, la synchronisation des presets est la méthode la plus simple. Elle te permet de retrouver automatiquement tes presets sur tous tes appareils.
- Installe les presets sur ton PC ou Mac en suivant les étapes précédentes.
- Assure-toi que la synchronisation Creative Cloud est activée dans Lightroom Desktop. Tu peux vérifier cela en allant dans Fichier > Préférences > Lightroom Sync et en t’assurant que la synchronisation est bien active.
- Ouvre Lightroom Mobile sur ton smartphone ou ta tablette (disponible sur iOS et Android).
- Les presets que tu as installés sur ton ordinateur seront automatiquement synchronisés et disponibles dans l’onglet « Presets » de l’application mobile.
Méthode 2 : Importer les presets manuellement sur mobile (via fichiers DNG)
Si tu n’utilises pas Creative Cloud, tu peux importer les presets manuellement en utilisant des fichiers DNG. Voici comment procéder :
Étapes pour importer les presets via fichiers DNG sur iOS et Android :
- Télécharge les fichiers DNG via ton smartphone ou transfère-les depuis ton ordinateur (par exemple via email ou un service cloud comme Google Drive).
- Décompresse les fichiers ZIP à l’aide d’une application tierce telle que WinZip ou Unzip.
- Ouvre Lightroom Mobile et importe les fichiers DNG en appuyant sur l’icône Ajouter des photos (située en bas à droite).
- Une fois les fichiers DNG importés, ouvre l’un de ces fichiers dans Lightroom Mobile.
- Appuie sur les trois points en haut à droite de l’écran, puis sélectionne Créer un preset.
- Donne un nom à ton preset, choisis un dossier où l’enregistrer (ou crée un nouveau dossier), et sélectionne les paramètres que tu veux inclure dans le preset (par défaut, tous les paramètres de l’image sont inclus).
- Appuie sur Valider pour sauvegarder ton preset.
- Répète cette opération pour chaque fichier DNG que tu veux convertir en preset.
Comment créer des fichiers DNG à partir de presets Lightroom
Si tu souhaites partager ou utiliser tes propres presets sur Lightroom Mobile en passant par les fichiers DNG, voici comment les créer à partir de Lightroom Desktop.
Étapes pour créer des fichiers DNG à partir de presets sur PC/Mac :
- Applique un preset à une photo dans Lightroom Desktop (PC ou Mac).
- Une fois le preset appliqué, exporte la photo sous le format DNG.
- Pour cela, clique sur Fichier > Exporter.
- Dans le menu d’exportation, choisis Format d’image : DNG.
- Sélectionne un emplacement sur ton disque dur pour enregistrer la photo exportée.
- Cette photo exportée en DNG contiendra tous les paramètres du preset appliqué.
- Transfère ensuite le fichier DNG sur ton téléphone ou partage-le via un service cloud.
- Sur ton smartphone, importe le fichier DNG dans Lightroom Mobile en suivant les étapes décrites dans la Méthode 2 ci-dessus.
En suivant ces étapes, tu peux partager facilement tes propres presets ou les utiliser sur Lightroom Mobile sans passer par la synchronisation Creative Cloud.
Conclusion : L’utilité des presets Lightroom
Les presets Lightroom sont des outils incroyablement puissants pour simplifier le processus de retouche photo tout en conservant un haut niveau de qualité. Que tu choisisses de les utiliser pour appliquer rapidement un style particulier ou pour uniformiser une série de photos, ils représentent un gain de temps considérable.
En téléchargeant ma sélection de plus de 18 000 presets via ce lien, tu pourras explorer une multitude de styles, des tons vintage aux effets modernes. Prends le temps de tester et d’expérimenter ces presets sur tes photos pour découvrir leur plein potentiel.