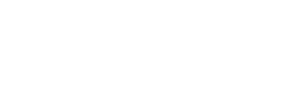T’es une personne passionnée de photo, tu as forcement déjà entendu parler d’Adobe Lightroom, mais tu te demandes peut-être ce que c’est exactement et comment ça fonctionne. Pas de panique, on va tout t’expliquer dans cet article. Prépare-toi à plonger dans l’univers fascinant du développement photo numérique !
C’est quoi, Adobe Lightroom ?
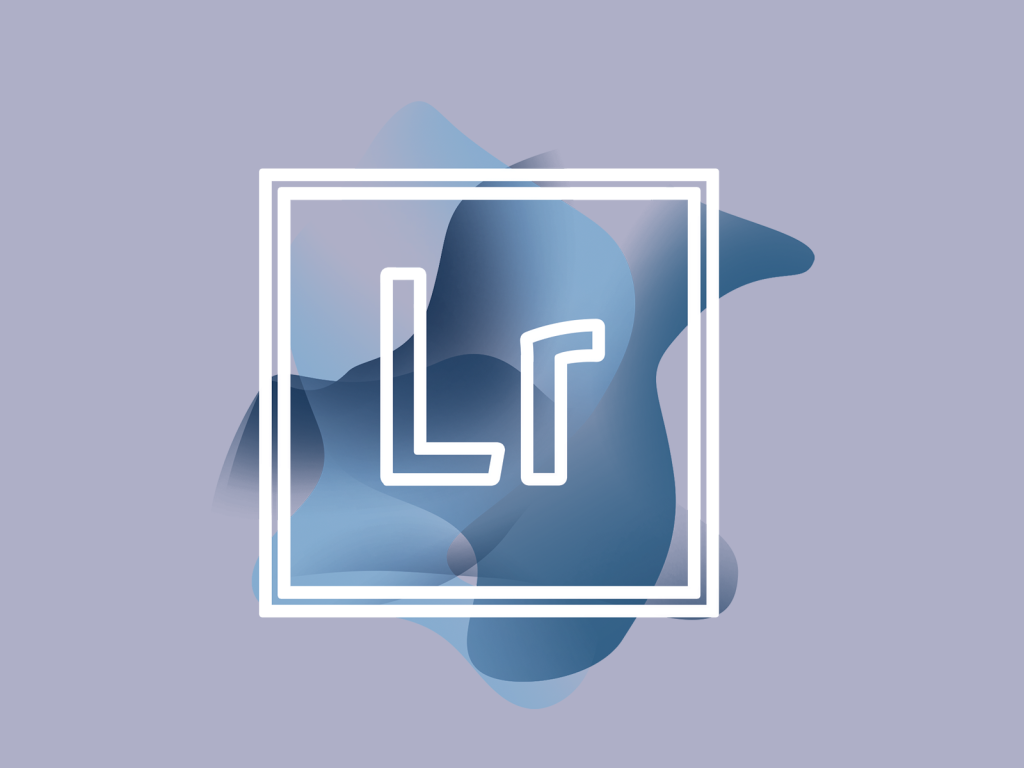
Adobe Lightroom, c’est comme ta chambre noire personnelle, mais en version numérique et sans les produits chimiques qui piquent le nez ! C’est un logiciel qui te permet de gérer, d’organiser, de retoucher et de partager tes photos numériques. C’est l’outil de prédilection de nombreux photographes, du débutant enthousiaste au pro chevronné.
Petit lexique détaillé pour les débutants :
- Développement : C’est le processus qui consiste à ajuster et améliorer tes photos brutes. Dans le monde numérique, c’est l’équivalent du développement des négatifs en argentique.
- RAW : C’est un format de fichier qui contient toutes les données brutes capturées par ton appareil photo. C’est comme un négatif numérique qui te donne plus de flexibilité pour le développement.
- Catalogage : C’est l’organisation de tes photos dans Lightroom. Tu peux les classer, les noter, leur ajouter des mots-clés, etc.
- Préréglages (ou presets) : Ce sont des ensembles de réglages que tu peux appliquer en un clic à tes photos pour obtenir un certain look.
Un peu d’histoire
L’histoire d’Adobe Lightroom est intimement liée à celle de la photographie numérique. Tout a commencé au début des années 2000, quand les appareils photo numériques ont commencé à devenir vraiment populaires.
À l’époque, Adobe avait déjà Photoshop, le couteau suisse de la retouche photo. Mais Photoshop était (et est toujours) un outil complexe, conçu pour faire beaucoup plus que de simples retouches photo. Les photographes avaient besoin d’un outil plus spécialisé, conçu spécifiquement pour leurs besoins.
C’est là qu’intervient Thomas Knoll, le créateur original de Photoshop. Il a commencé à travailler sur un projet appelé “Shadowland” (terre d’ombre), qui allait devenir Lightroom. L’idée était de créer un logiciel qui suivrait le flux de travail naturel des photographes, de l’importation des photos à leur partage, en passant par le développement et l’organisation.
Voici les grandes étapes de l’évolution de Lightroom :
- 2006 : Adobe lance la version bêta publique de Lightroom.
- 2007 : Sortie officielle de Lightroom 1.0.
- 2008 : Lightroom 2 ajoute des fonctionnalités comme les réglages locaux.
- 2010 : Lightroom 3 améliore la réduction du bruit et ajoute le module Livres.
- 2012 : Lightroom 4 introduit le module Cartes et améliore les outils de développement.
- 2013 : Lightroom 5 ajoute des outils comme le pinceau de correction des yeux rouges.
- 2015 : Adobe lance Lightroom CC (maintenant appelé Lightroom Cloud) aux côtés de Lightroom 6.
- 2017 : Lightroom Classic CC est introduit, poursuivant la lignée du Lightroom original.
Aujourd’hui, Lightroom existe en deux versions principales : Lightroom (anciennement CC) qui est basé sur le cloud, et Lightroom Classic qui fonctionne principalement sur ton ordinateur local. Dans cet article, on va se concentrer sur Lightroom Classic, qui est la version la plus complète et la plus utilisée par les photographes sérieux.
Pourquoi utiliser Adobe Lightroom ?
- C’est tout-en-un : Imagine que tu aies besoin d’un logiciel pour organiser tes photos, un autre pour les retoucher, et encore un autre pour les exporter et les partager. Ça ferait beaucoup de logiciels à gérer, non ? Avec Lightroom, tu as tout au même endroit. C’est comme avoir ton studio photo complet dans un seul logiciel ! Ce que ça signifie pour toi :
- Moins de temps perdu à jongler entre différents logiciels
- Un flux de travail plus cohérent et plus efficace
- Une courbe d’apprentissage plus douce (un seul logiciel à maîtriser !)
- C’est non destructif : Quand tu fais des modifications dans Lightroom, tu ne touches jamais à tes fichiers originaux. C’est comme si tu travaillais sur une copie virtuelle de ta photo. Tu peux donc expérimenter autant que tu veux sans craindre de “casser” tes images originales. Les avantages :
- Tu peux toujours revenir en arrière, même des mois après avoir retouché une photo
- Tu peux créer plusieurs versions d’une même photo sans dupliquer les fichiers
- Tes fichiers originaux restent intacts et sécurisés
- C’est organisé : Lightroom n’est pas qu’un outil de retouche, c’est aussi un puissant gestionnaire de photos. Tu peux cataloguer, trier, filtrer et rechercher tes photos avec une facilité déconcertante. Ce que ça t’apporte :
- Tu retrouves facilement tes photos, même si tu en as des milliers
- Tu peux organiser tes photos par date, lieu, sujet, ou tout autre critère de ton choix
- Tu peux noter tes meilleures photos pour les retrouver rapidement
- C’est optimisé pour les photographes : Contrairement à des logiciels plus généralistes comme Photoshop, Lightroom est conçu spécifiquement pour les photographes. Son interface et ses outils sont pensés pour suivre un flux de travail photographique logique. Les avantages :
- Une interface intuitive qui suit ta logique de photographe
- Des outils puissants mais faciles à utiliser pour la retouche photo
- Des fonctionnalités spécifiques comme la gestion des métadonnées photo (EXIF, IPTC)
- C’est évolutif : Que tu sois débutant ou pro, Lightroom a quelque chose à t’offrir. Tu peux commencer avec les réglages de base et, au fur et à mesure que tu progresses, explorer des fonctionnalités plus avancées. Ce que ça signifie :
- Tu peux commencer simplement et apprendre à ton rythme
- Le logiciel “grandit” avec toi à mesure que tes compétences se développent
- Même les pros continuent de découvrir de nouvelles façons d’utiliser Lightroom
Les principales fonctionnalités de Lightroom
Lightroom est organisé en modules, chacun correspondant à une étape différente du flux de travail photographique. Voyons ça en détail :
1. Le module Bibliothèque
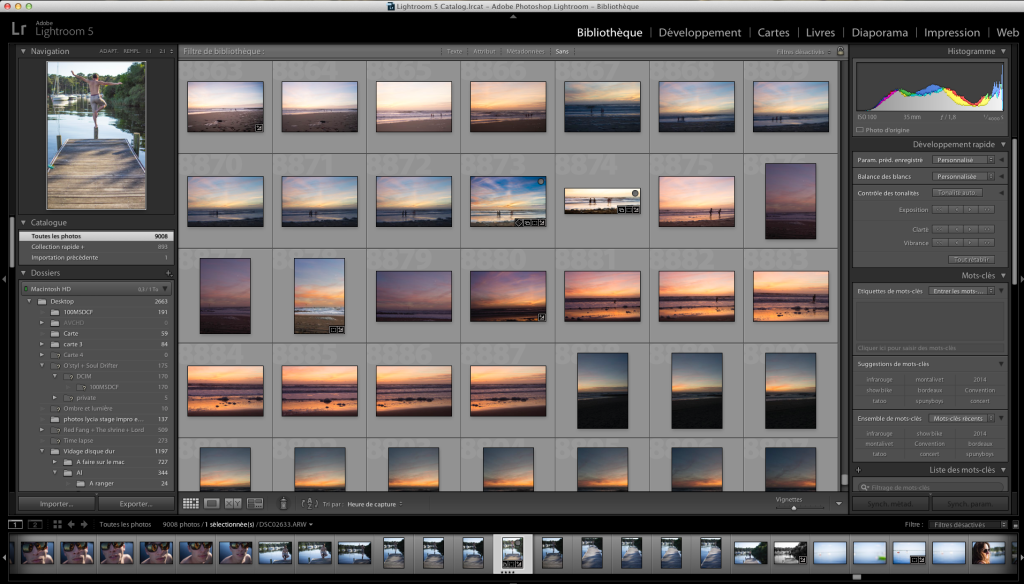
C’est le centre de contrôle de toutes tes photos. C’est ici que commence ton voyage dans Lightroom.
Ce que tu peux y faire :
- Importer tes photos depuis ton appareil photo, ta carte mémoire ou ton disque dur
- Organiser tes photos en collections (comme des albums virtuels)
- Ajouter des mots-clés, des étiquettes et des notes à tes photos
- Filtrer et rechercher tes photos selon divers critères
- Faire une première sélection de tes meilleures photos
Astuce de pro : Prends le temps de bien organiser tes photos dès l’importation. Ajoute des mots-clés pertinents, utilise des collections intelligentes. Ça te fera gagner un temps fou plus tard !
2. Le module Développement
C’est le cœur de Lightroom, là où la magie opère. C’est ici que tu vas transformer tes photos brutes en chefs-d’œuvre.
Ce que tu peux y faire :
- Ajuster l’exposition, le contraste, la luminosité, les couleurs
- Corriger la balance des blancs
- Recadrer et redresser tes photos
- Appliquer des réglages locaux avec le pinceau de réglage ou le filtre gradué
- Réduire le bruit et affiner la netteté
- Corriger les défauts de l’objectif
- Appliquer des effets comme le virage partiel ou le grain
Astuce de pro : Commence toujours par les réglages globaux avant de passer aux réglages locaux. Et n’hésite pas à utiliser les presets pour gagner du temps !
3. Le module Cartes
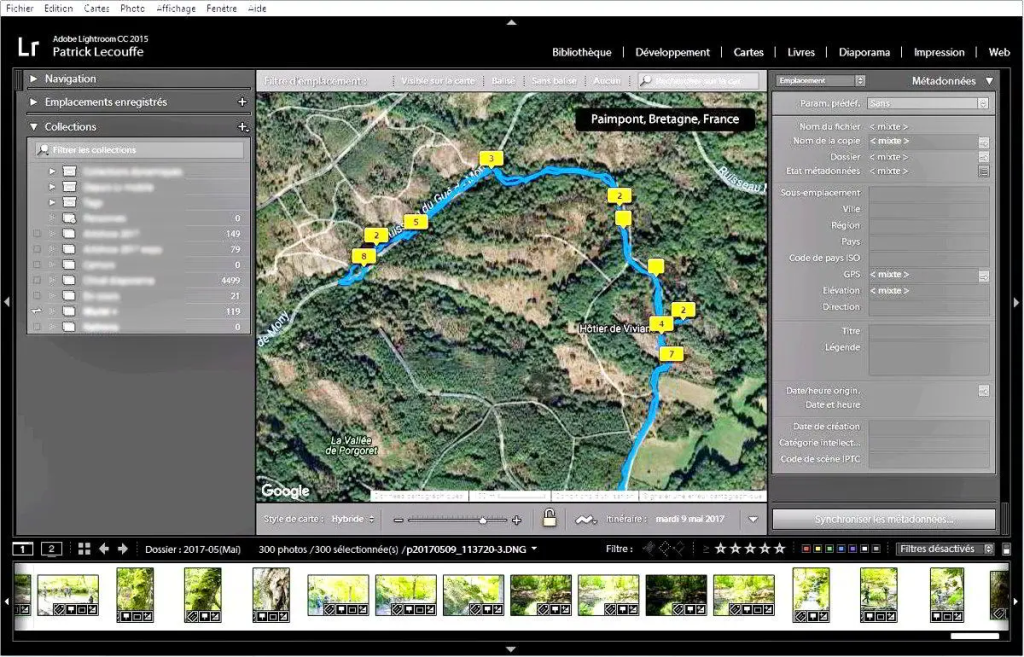
C’est le paradis des photographes voyageurs. Tu peux voir où tu as pris tes photos sur une carte du monde.
Ce que tu peux y faire :
- Voir l’emplacement de tes photos sur une carte
- Ajouter des données de localisation à tes photos qui n’en ont pas
- Créer des collections basées sur des lieux
Astuce de pro : Si ton appareil photo n’a pas de GPS intégré, prends l’habitude de prendre une photo avec ton smartphone au début de chaque séance. Tu pourras ensuite utiliser ses données GPS pour localiser toute la série.
4. Le module Livres
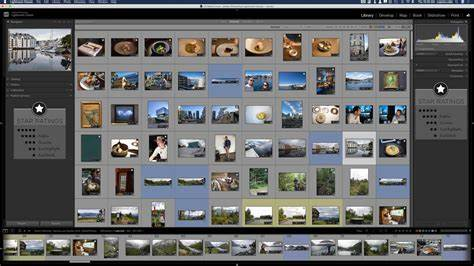
Envie de créer un beau livre photo ? C’est ici que ça se passe !
Ce que tu peux y faire :
- Créer des mises en page pour des livres photo
- Ajouter du texte à tes livres
- Exporter ton livre en PDF ou l’envoyer directement à l’impression
Astuce de pro : Commence par sélectionner tes meilleures photos dans le module Bibliothèque avant de passer au module Livres. Ça rendra la création de ton livre beaucoup plus fluide.
5. Le module Diaporama
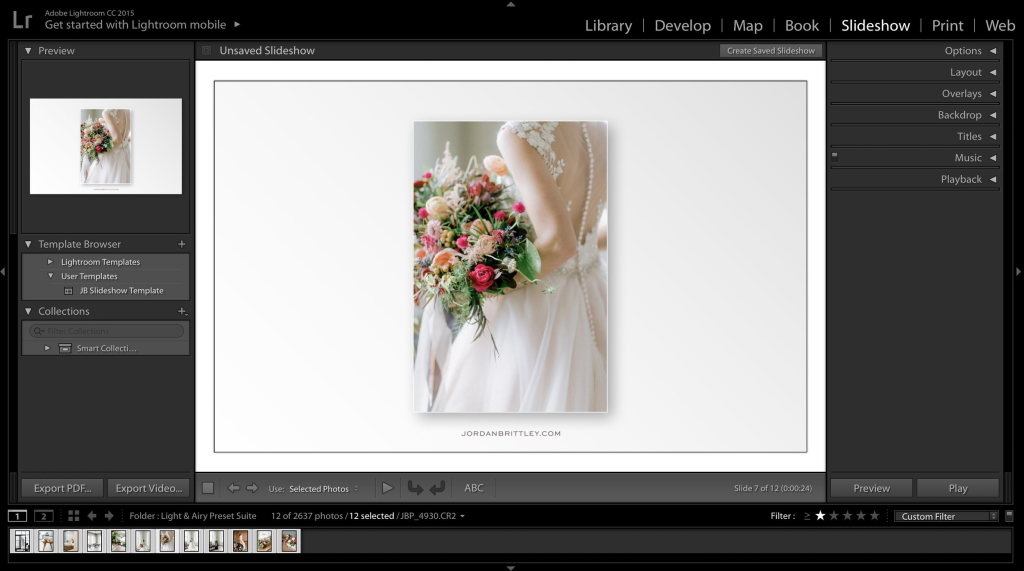
Pour présenter tes photos en beauté, rien de tel qu’un bon diaporama !
Ce que tu peux y faire :
- Créer des diaporamas avec tes photos
- Ajouter de la musique et des transitions
- Exporter ton diaporama en vidéo
Astuce de pro : Moins, c’est plus ! Ne surcharge pas ton diaporama avec trop d’effets. Laisse tes photos parler d’elles-mêmes.
6. Le module Impression
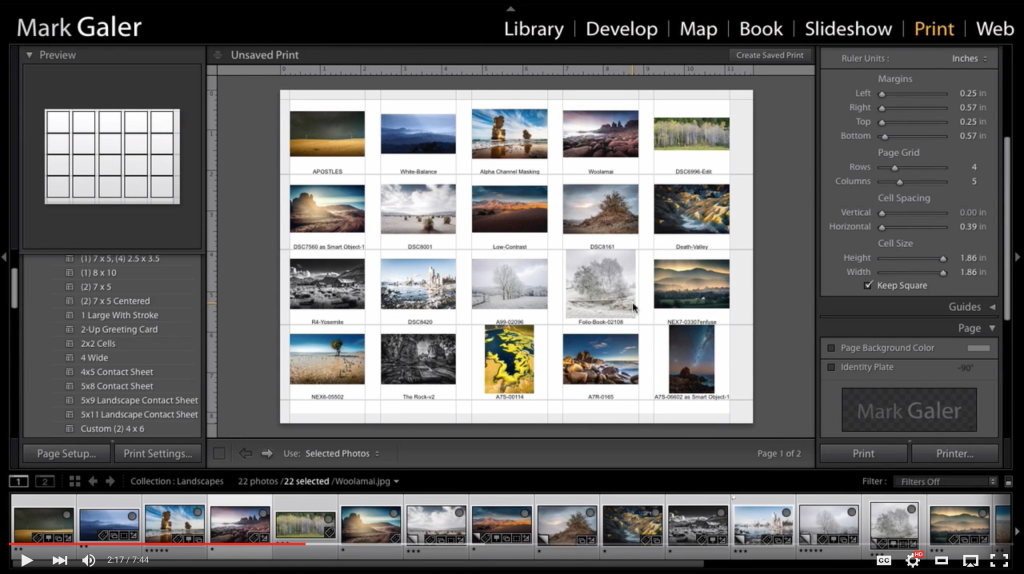
Pour ceux qui aiment le tangible, voici le module pour imprimer tes photos.
Ce que tu peux y faire :
- Créer des mises en page pour l’impression
- Ajuster les paramètres d’impression pour obtenir les meilleurs résultats
- Imprimer plusieurs photos sur une seule page
Astuce de pro : Fais toujours une impression test en petit format avant de te lancer dans les grands tirages. Ça te permettra d’ajuster les couleurs si nécessaire.
7. Le module Web
Pour partager tes photos en ligne, c’est par ici !
Ce que tu peux y faire :
- Créer des galeries web pour tes photos
- Personnaliser l’apparence de ta galerie
- Exporter ta galerie pour la mettre en ligne
Astuce de pro : Même si tu n’as pas l’intention de créer un site web, ce module peut être utile pour prévisualiser comment tes photos pourraient apparaître en ligne.
Comment débuter avec Adobe Lightroom ?
- Obtiens le logiciel : Lightroom fait partie de la suite Adobe Creative Cloud. Tu peux t’abonner sur le site d’Adobe. Il existe différentes formules, dont une spécifique pour les photographes qui inclut Lightroom et Photoshop.
- Installe-le : Une fois que tu t’es abonné, télécharge et installe Lightroom via l’application Creative Cloud. Le processus est assez simple, mais voici quelques conseils :
- Assure-toi d’avoir suffisamment d’espace sur ton disque dur.
- Si possible, installe Lightroom sur un SSD pour de meilleures performances.
- Redémarre ton ordinateur après l’installation.
- Importe tes premières photos :
- Lance Lightroom et va dans le module Bibliothèque.
- Clique sur le bouton “Importer” en bas à gauche.
- Choisis la source de tes photos (appareil photo, carte mémoire ou dossier sur ton ordinateur).
- Sélectionne les photos que tu veux importer et clique sur “Importer”.
- Fais tes premières retouches :
- Dans le module Bibliothèque, double-clique sur une photo pour passer en mode Loupe.
- Passe au module Développement en cliquant sur “Développement” en haut à droite.
- Commence par ajuster l’exposition, le contraste et la balance des blancs.
- Essaie d’autres réglages comme la clarté, la vibrance ou la saturation.
- Organise tes photos :
- De retour dans le module Bibliothèque, crée une nouvelle collection en cliquant sur le “+” à côté de “Collections”.
- Fais glisser tes photos préférées dans cette collection.
- Essaie d’ajouter des mots-clés à tes photos pour les retrouver facilement plus tard.
- Explore et expérimente : N’aie pas peur d’explorer les différents modules et de tester différents réglages. Tu ne peux rien casser, rappelle-toi que Lightroom est non destructif !
- Regarde des tutoriels : Il existe de nombreux tutoriels gratuits sur YouTube pour t’aider à maîtriser Lightroom. Voici quelques chaînes recommandées :
- Serge Ramelli : Propose d’excellents tutoriels en français.
- Anthony Morganti : Ses tutoriels en anglais sont très détaillés et faciles à suivre.
- Julien Pons : Autre excellente ressource en français, avec des tutoriels pour tous les niveaux.
N’hésite pas à suivre ces tutoriels étape par étape, en pausant la vidéo et en essayant par toi-même dans le logiciel.
Les presets Lightroom
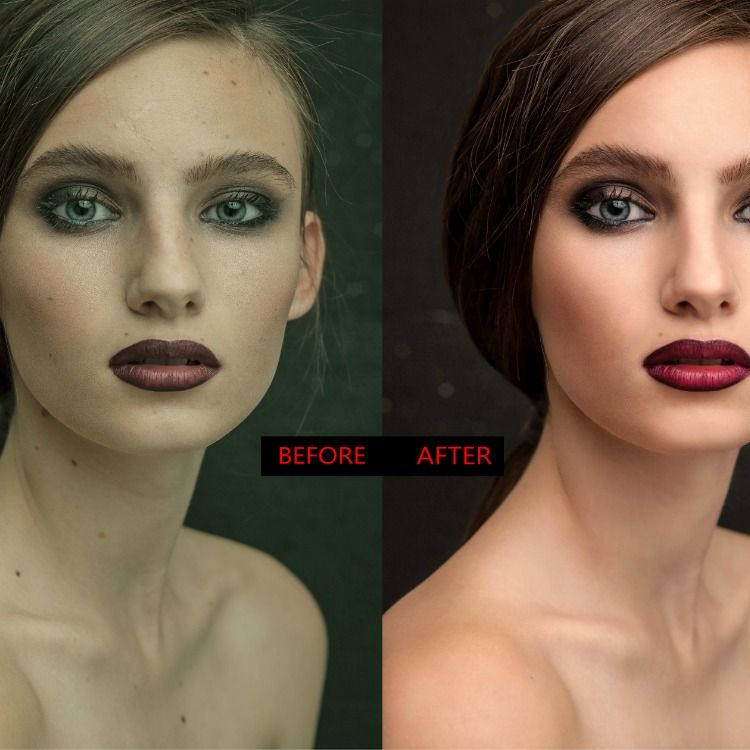
Les presets sont l’un des aspects les plus cool de Lightroom. Ce sont des ensembles de réglages prédéfinis que tu peux appliquer à tes photos en un seul clic. C’est un peu comme avoir un assistant qui ferait les réglages de base pour toi !
Pourquoi utiliser des presets ?
- Gain de temps : Tu peux appliquer des réglages complexes en un clic.
- Cohérence : Parfait pour donner un look uniforme à une série de photos.
- Inspiration : Les presets peuvent te donner des idées pour de nouveaux styles.
- Apprentissage : En étudiant les réglages des presets, tu peux apprendre de nouvelles techniques.
Types de presets :
- Presets de développement : Ce sont les plus courants. Ils appliquent des réglages dans le module Développement.
- Presets d’importation : Ils s’appliquent automatiquement lors de l’importation de tes photos.
- Presets d’exportation : Ils définissent les paramètres lors de l’exportation de tes photos.
Comment utiliser les presets :
- Dans le module Développement, tu trouveras le panneau Presets sur la gauche.
- Clique sur un preset pour l’appliquer à ta photo.
- Tu peux ajuster les réglages après avoir appliqué un preset.
Créer tes propres presets :
- Fais les réglages que tu souhaites sur une photo.
- Clique sur le “+” dans le panneau Presets.
- Choisis les réglages que tu veux inclure dans ton preset.
- Donne un nom à ton preset et sauvegarde-le.
Astuce de pro : N’hésite pas à créer tes propres presets pour tes réglages favoris. Par exemple, tu peux avoir un preset pour tes portraits, un autre pour tes paysages, etc.
Lightroom Mobile
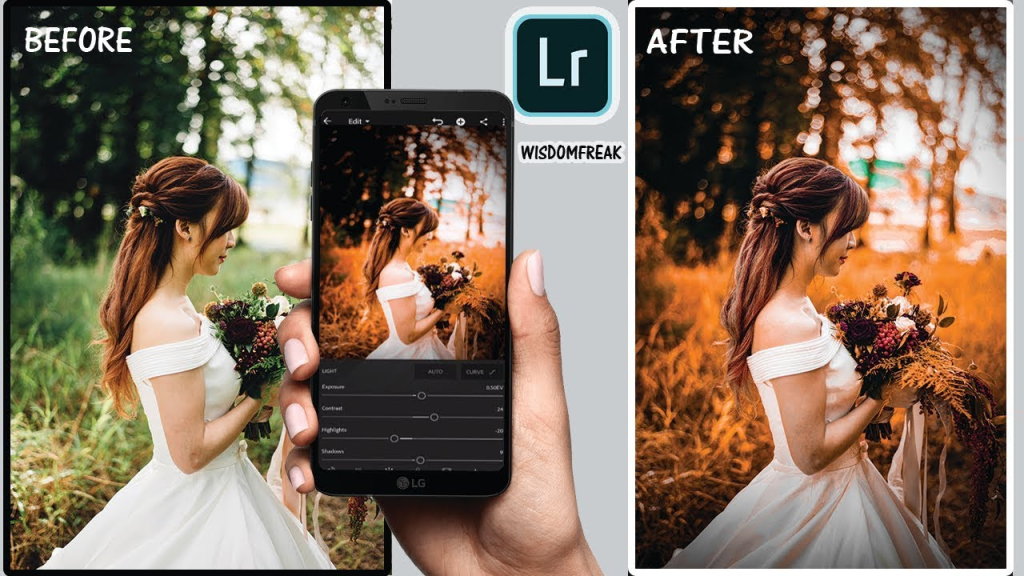
Lightroom n’est pas juste sur ton ordinateur, il y a aussi une version mobile super pratique !
Ce que tu peux faire avec Lightroom Mobile :
- Prendre des photos directement depuis l’app (y compris en RAW sur certains appareils).
- Importer et organiser tes photos.
- Faire des retouches basiques et avancées.
- Synchroniser tes photos et tes réglages avec la version desktop.
Pourquoi c’est génial :
- Tu peux travailler sur tes photos n’importe où, n’importe quand.
- Parfait pour partager rapidement des photos retouchées sur les réseaux sociaux.
- La synchronisation avec le cloud te permet de reprendre ton travail sur n’importe quel appareil.
Astuce de pro : Utilise Lightroom Mobile pour faire une première sélection de tes photos quand tu es encore sur le lieu de la prise de vue. Ça te fera gagner du temps une fois rentré à la maison !
Lightroom vs Photoshop : Quand utiliser l’un ou l’autre ?
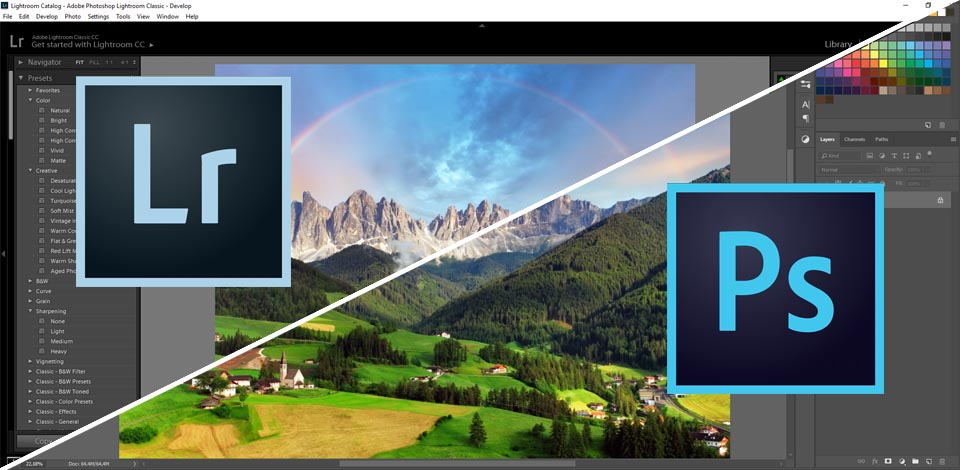
Beaucoup de gens se demandent quelle est la différence entre Lightroom et Photoshop. Voici un petit guide pour t’aider à choisir :
Utilise Lightroom pour :
- Organiser et gérer ta bibliothèque photo.
- Faire des ajustements globaux (exposition, contraste, couleurs, etc.).
- Appliquer des réglages à plusieurs photos à la fois.
- Faire des retouches non destructives.
- Créer des livres photo ou des diaporamas.
Utilise Photoshop pour :
- Faire des retouches précises et localisées.
- Travailler avec des calques.
- Faire du photo-montage ou de la manipulation d’image.
- Créer des effets spéciaux complexes.
- Faire du dessin ou de l’illustration digitale.
En réalité, beaucoup de photographes utilisent les deux logiciels de manière complémentaire. Tu peux commencer ton travail dans Lightroom, puis passer à Photoshop pour des retouches plus poussées si nécessaire.
Conclusion
Voilà, tu sais maintenant ce qu’est Adobe Lightroom et ce que tu peux en faire ! C’est un outil incroyablement puissant qui peut vraiment transformer ta pratique de la photographie.
Rappelle-toi que comme pour toute compétence, maîtriser Lightroom prend du temps. Ne te décourage pas si au début tout semble un peu complexe. Avec de la pratique, tu verras que ton flux de travail deviendra de plus en plus fluide et que la qualité de tes photos s’améliorera considérablement.
N’oublie pas non plus que Lightroom est un outil, pas une baguette magique. Une bonne photo commence toujours par une bonne prise de vue. Lightroom est là pour sublimer ton travail, pas pour le remplacer.
Alors, prêt à plonger dans le monde fascinant du développement photo numérique ? Ton voyage avec Lightroom commence maintenant. Que la lumière soit avec toi !